Linux教室端末の基本的な使い方(ログイン、ログアウト、再起動/電源オフ、アプリケーションの探し方と起動、ホームフォルダ、ゴミ箱)について紹介します。
以下のようにログインします。
- ログイン画面でユーザ名を入力したあと、Enterキーをします。
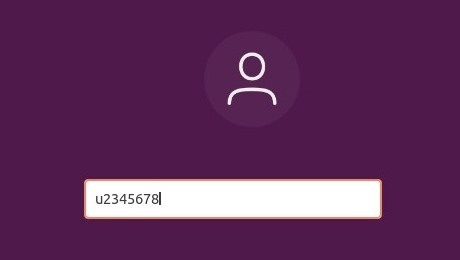
- 次の画面でパスワードを入力し、Enterキーを押下します。
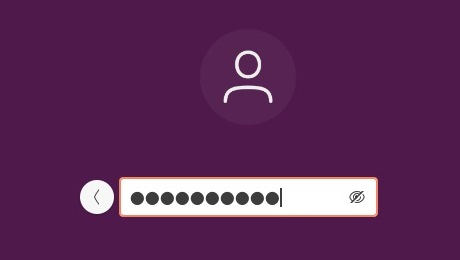
- ユーザー認証されると数秒後にGnomeデスクトップ環境が表示されます。
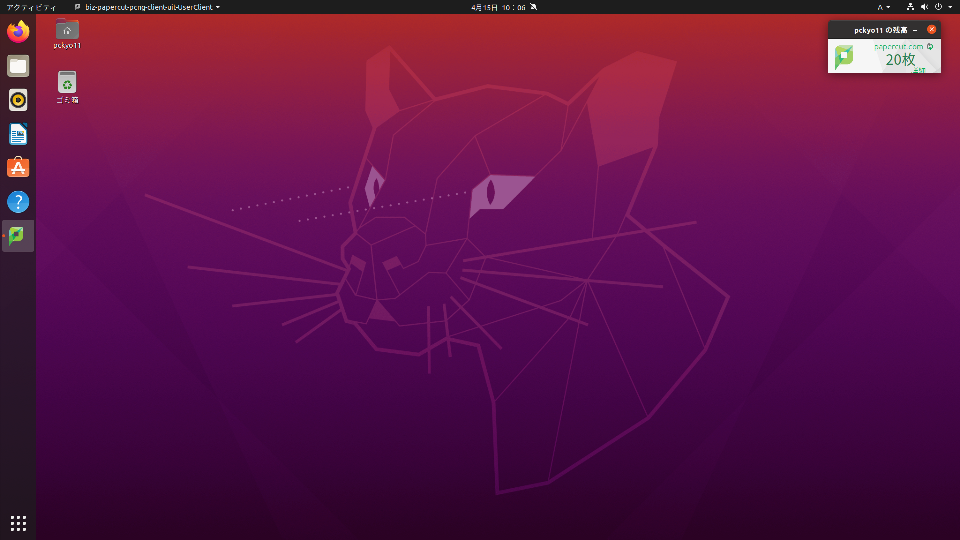
不正利用されないよう、端末利用後は必ず、ログオフしてください。
- 画面右上にある[ネットワーク|スピーカー|電源ボタン]の3つ並んだアイコンメニューをクリックするとプルダウンメニューで[電源オフ/ログオフ]が現れます。
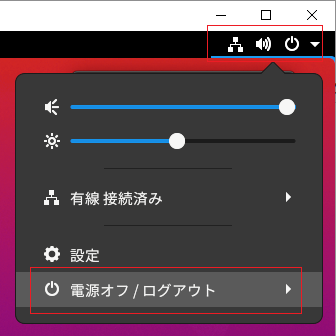
- [電源オフ/ログオフ]をクリックすると[ログアウト]が現れるのでこれをクリックします。
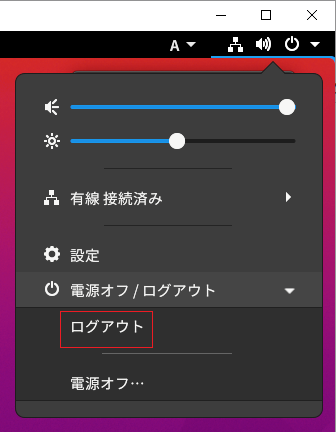
- 最後に[キャンセル]か[ログアウト]を選択します。
この画面で何も操作しないと60秒後にログアウトされます。
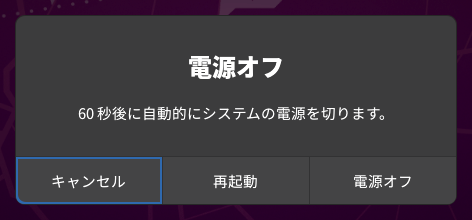
- ログアウトするとログイン画面に戻ります。
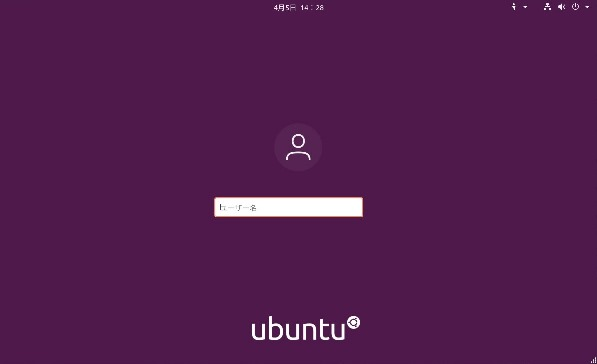
利用したいOS{ Linux ⇔ Windows }を切り替えたい場合は再起動、または電源を落とす場合は以下になります。
- 画面右上にある[ネットワーク|スピーカー|電源ボタン]の3つ並んだアイコンメニューをクリックするとプルダウンメニューで[電源オフ/ログオフ]が現れます。
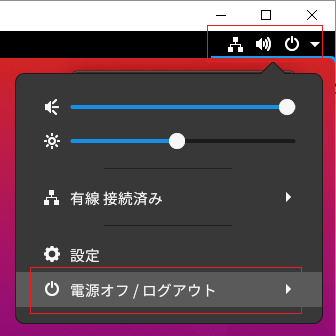
- [電源オフ/ログオフ]をクリックすると[電源オフ]が現れるのでこれをクリックします。
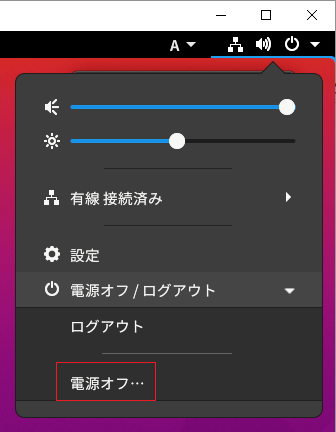
- 最後に[キャンセル][再起動][電源オフ]のいずれかを選択します。
この画面で何も操作しないと60秒後に電源オフされます。
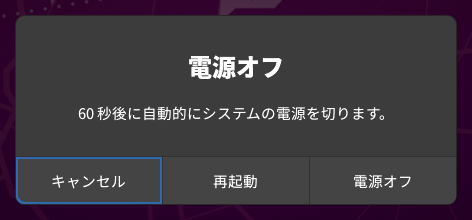
利用したいアプリケーションは以下のように探し、利用目的のアイコンをクリックして起動します。
- 画面左下にある ①格子状アイコン をクリックすると ②のアプリケーションが複数現れます。
- 目的のアプリケーションが見つからない場合は画面下の ③ を 常用 から すべて 側にしてください。
- マウスホイールを上下に動かす、または画面右側の ④ ● を選択すると他のアプリケーションが表示されます。
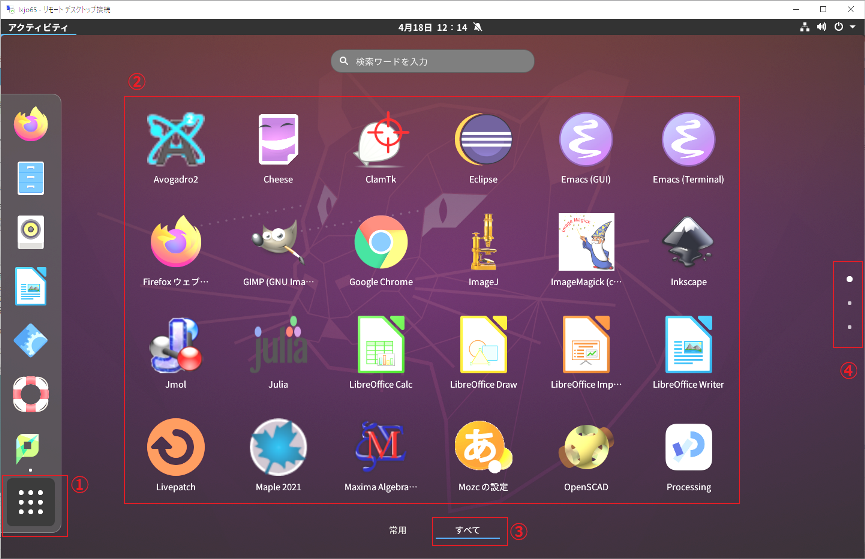
また、起動したいアプリケーションのコマンド名が分かっている場合はコマンド入力で起動できます。
上記で「端末」を探してクリックするか、デスクトップの何もない箇所でマウスを右クリックし、[端末で開く]をクリックします。
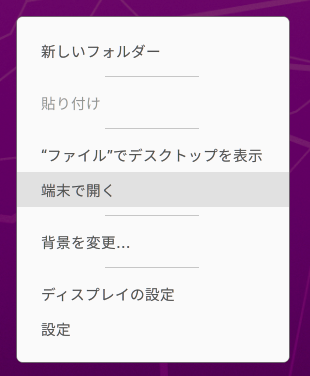
するとGnome端末が開きます。
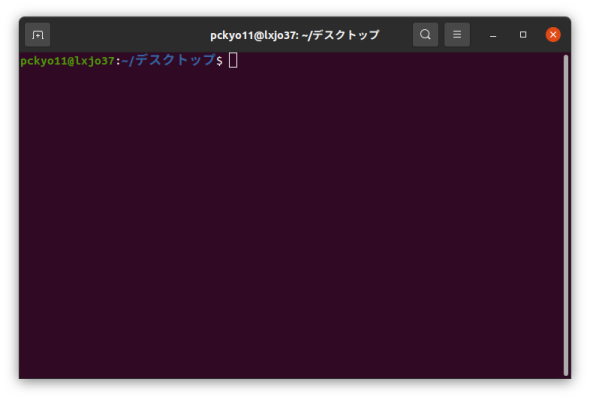
上記、Gnome端末から以下のようにコマンドを実行するとアプリケーションを起動できます。
$ firefox<Enter>
自分のユーザーIDが書かれたアイコン(ホームフォルダ)をクリックするとファイルマネージャで以下のような画面が表示されます。マウスを使ったファイルやディレクトリの移動操作が可能です。
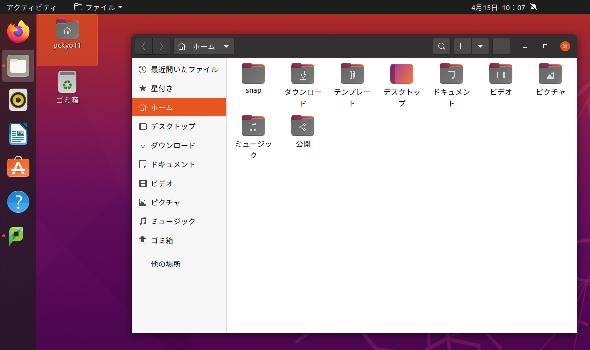
ファイルやフォルダをマウスや[Delete]キーを使って削除すると[ゴミ箱]に入ります。
[ゴミ箱]に入ったファイルやフォルダは完全には削除されず、残しておくとディスクの空き容量が不足することがあるため、適宜、完全に削除する必要があります。
- 完全に削除するには、カーソルをゴミ箱に合わせ、マウスの右ボタンをクリックするとメニューが表示されるので[ゴミ箱を空にする]を選択します。
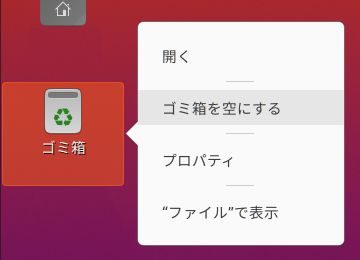
- 確認画面が表示されるので[ゴミ箱を空にする(T)]をクリックします。
これで完全に削除されます。
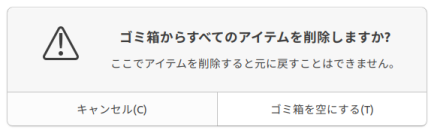
なお、Gnome端末上で rm や rmdir コマンドでファイルやフォルダを削除した場合は[ゴミ箱]
に入らずに削除されますので注意してください。([ゴミ箱]からの復活はできません。)
