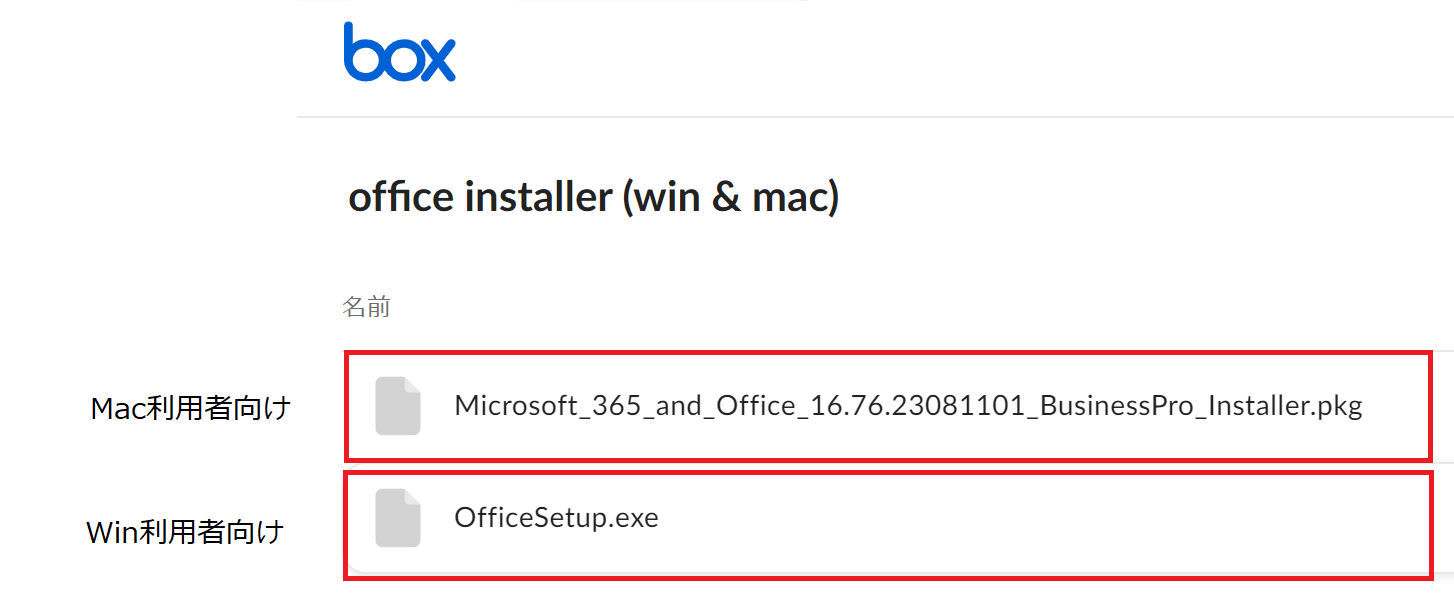サービス稼働状況について
Microsoft 365の稼働状況については、以下リンク先にてご確認いただけます。
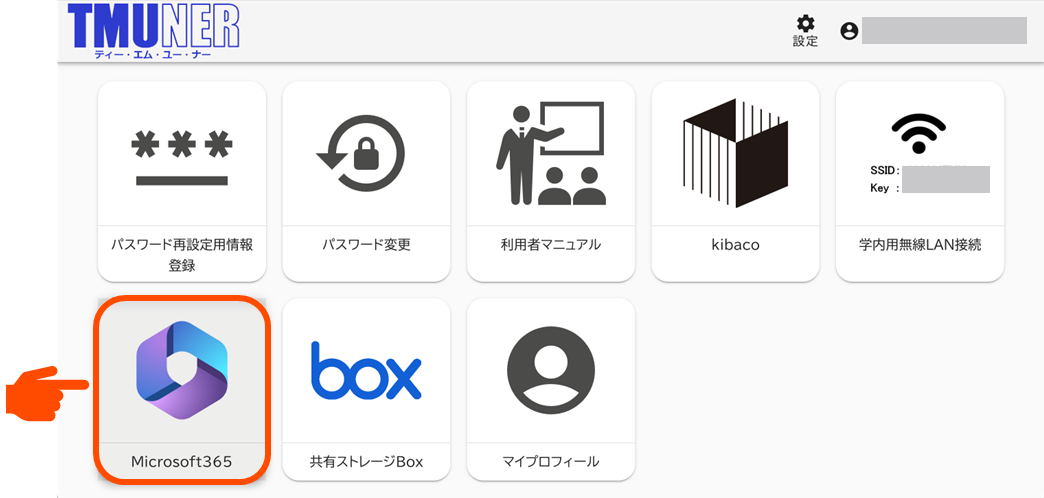
TMU IDをお持ちの方は、本学の設置組織である「東京都公立大学法人」が契約するMicrosoft365のソフトウェアライセンスが利用できます。利用者メニューにログインの上、Microsoft365ロゴをクリックすると利用できます。
※左はサンプル画面ですので、実際の画面と異なる場合があります。
PC、タブレット端末、スマートフォン等のデバイスにインストールすることが可能なソフトウェアです。
教職員、学生ともに個人所有のデバイスで利用してください。複数人で共通使用するデバイスでMicrosoft365 Appsを使用することはライセンス違反となりますので、禁止します。
・1人あたり、WindowsPCまたはMacPCに5台まで、タブレット端末5台まで、スマートフォン5台まで(計15台)までインストール可能です。当該台数を超えて利用が必要となる場合は、こちらからご申請をお願いいたします。
・随時バックグラウンドにてライセンス認証が行われております。30日間以上連続してオンライン(インターネット接続状態)にならない場合は「機能制限モード」になる点にご注意ください。
・利用できるのは最新のOfficeアプリとなります。過去のバージョンを指定してご利用いただくことはできません。
・既に、他のMicrosoft Office製品をインストールされた端末では利用することができません。先に既存Office製品のアンインストールを行ってください。
・利用可能なOfficeアプリケーションは次の7点です。
①Outlook
②Word
③Excel
④PowerPoint
⑤OneNote
⑥Teams
⑦OneDrive ※
※本学でのクラウドストレージの利用方法はこちらをご覧ください。
利用者メニューにログインの上、Microsoft365ロゴをクリックした後、下図の手順でインストールできます。
なお、Microsoft365 Appsのインストーラーがダウンロードできない場合がありますので(i)、(ii)のいずれかでご対応ください。
(i)Microsoft365ログイン後「アプリをインストール」ボタンからインストーラーがダウンロードできる場合
→下図の手順でインストールをしてください。
(ii)Microsoft365ログイン後「アプリをインストール」ボタンが表示されない・インストーラーがダウンロードできない場合
①Microsoft365のログイン後画面から、「インストールなど」をクリック

②「Microsoft365 アプリをインストールする」をクリック

③「office のインストール」をクリック後、ダウンロードされたインストーラーを実行し、Microsoft365 Appsをインストール
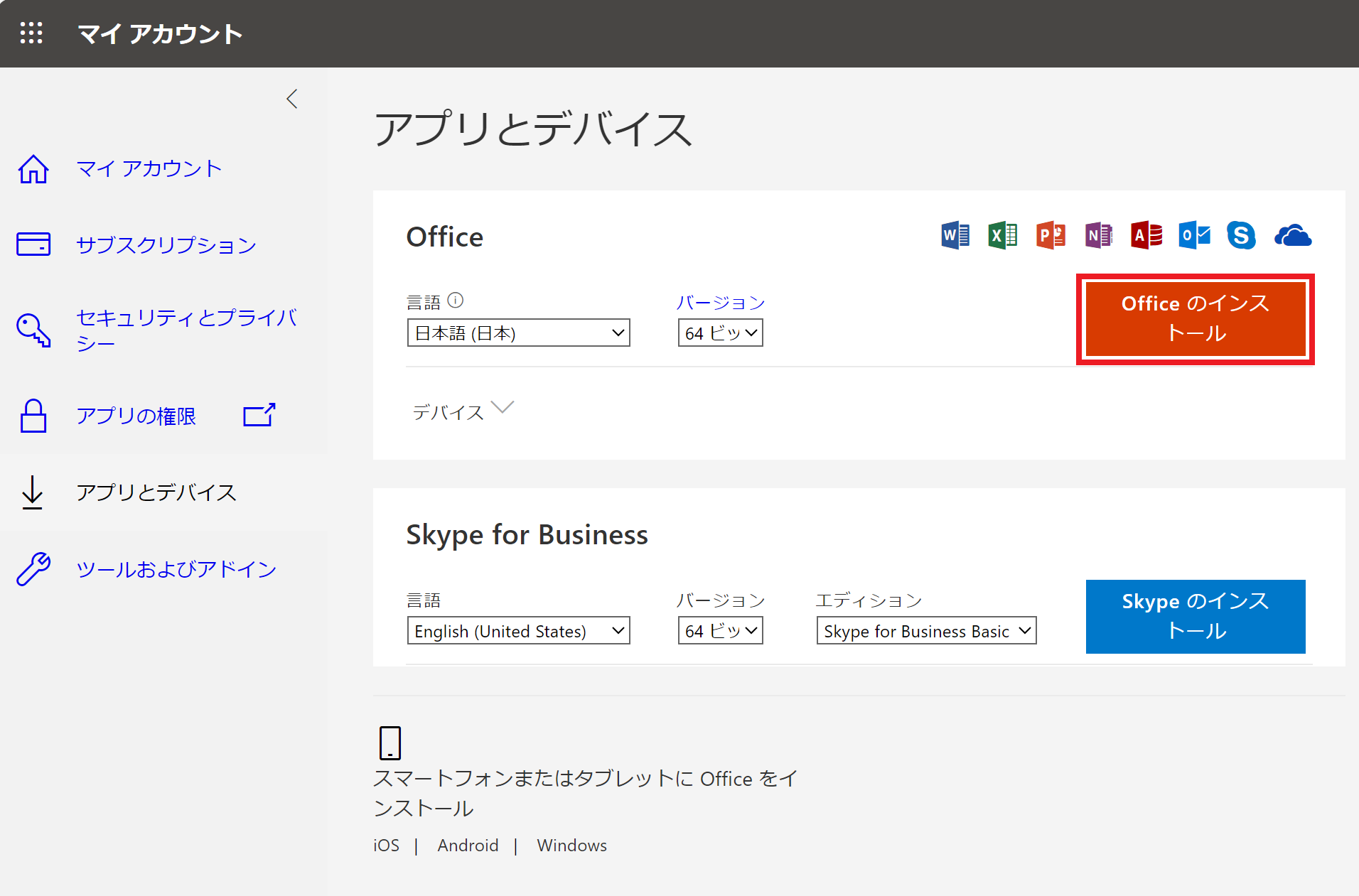
④インストール完了後にアプリ画面右上部からサインイン
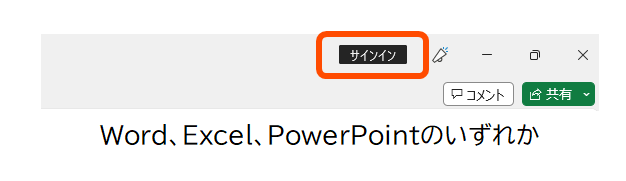
⑤サインイン画面が表示されたら、TMUIDを入力
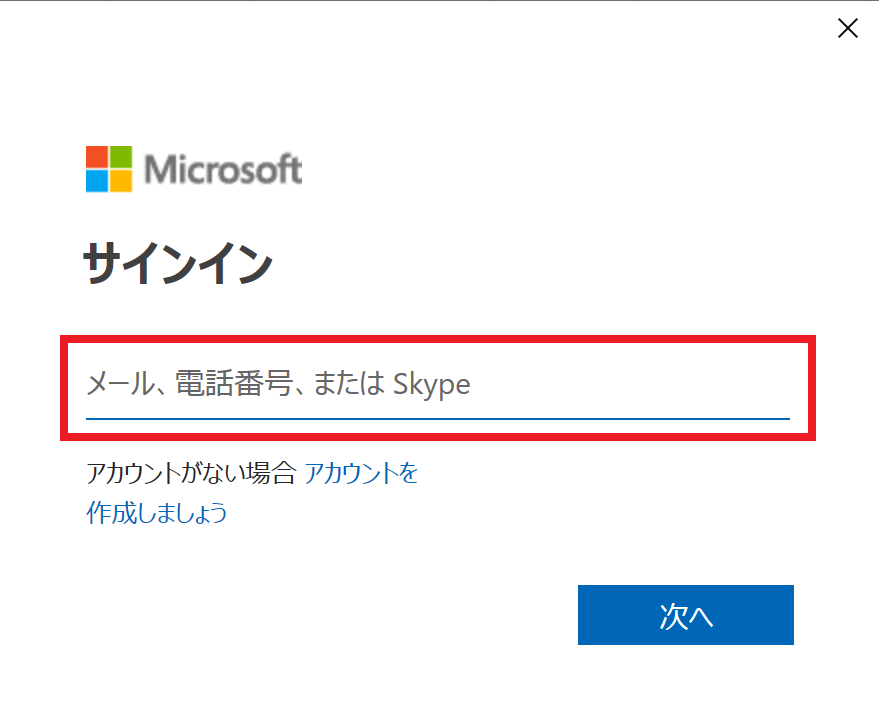
⑥自分の名前が表示されているのが確認できたら完了です

(ii)「アプリをインストール」が表示されない場合や、インストーラーがダウンロードされない場合は、利用者メニューに掲載しているBox内からインストーラーを入手してください。
①利用者メニューの「Office app installer」をクリック
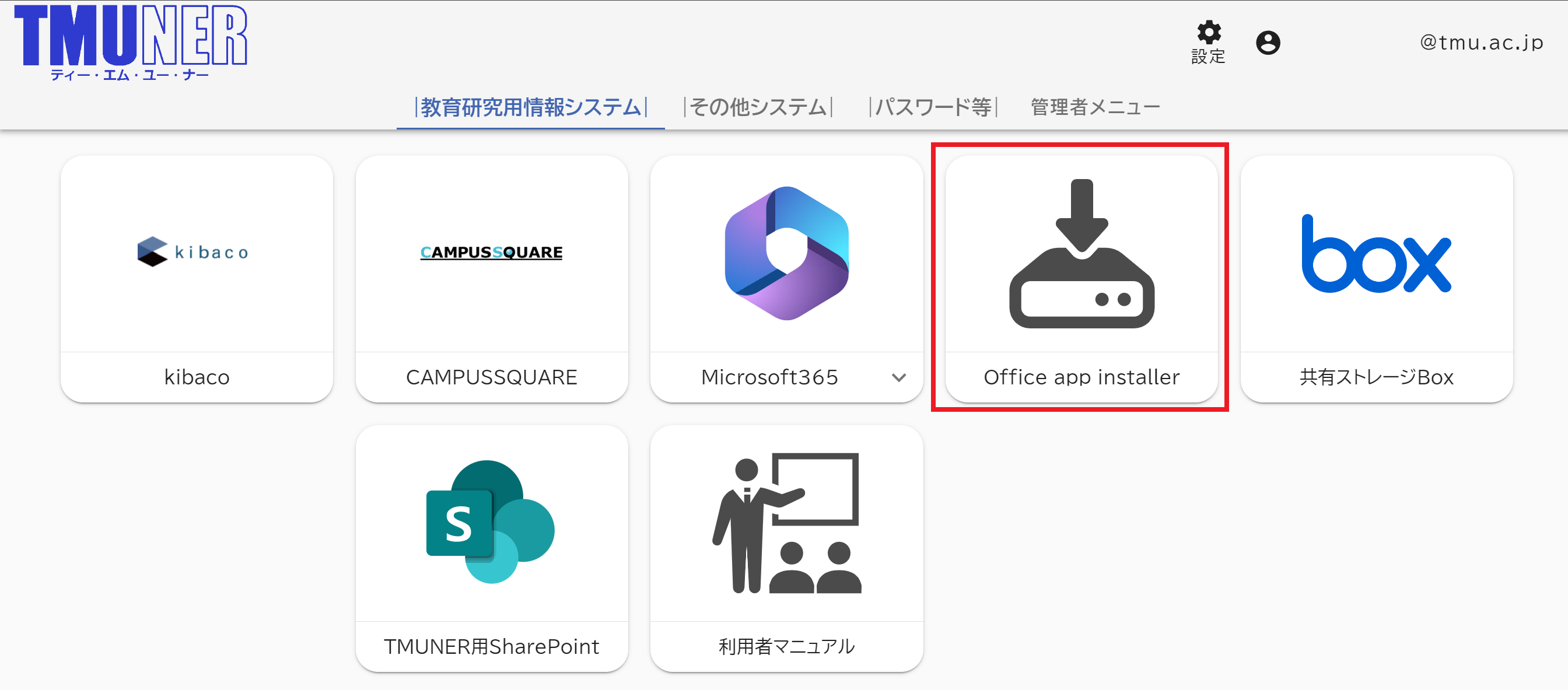
②利用しているOSに合わせてインストーラーをダウンロードし、インストールしてください