Windowsにおける「スタートメニュー周辺」、「各ドライブ」、「印刷」について説明します。

画面中央下のWindowsマーク(窓のマーク)を押すと、
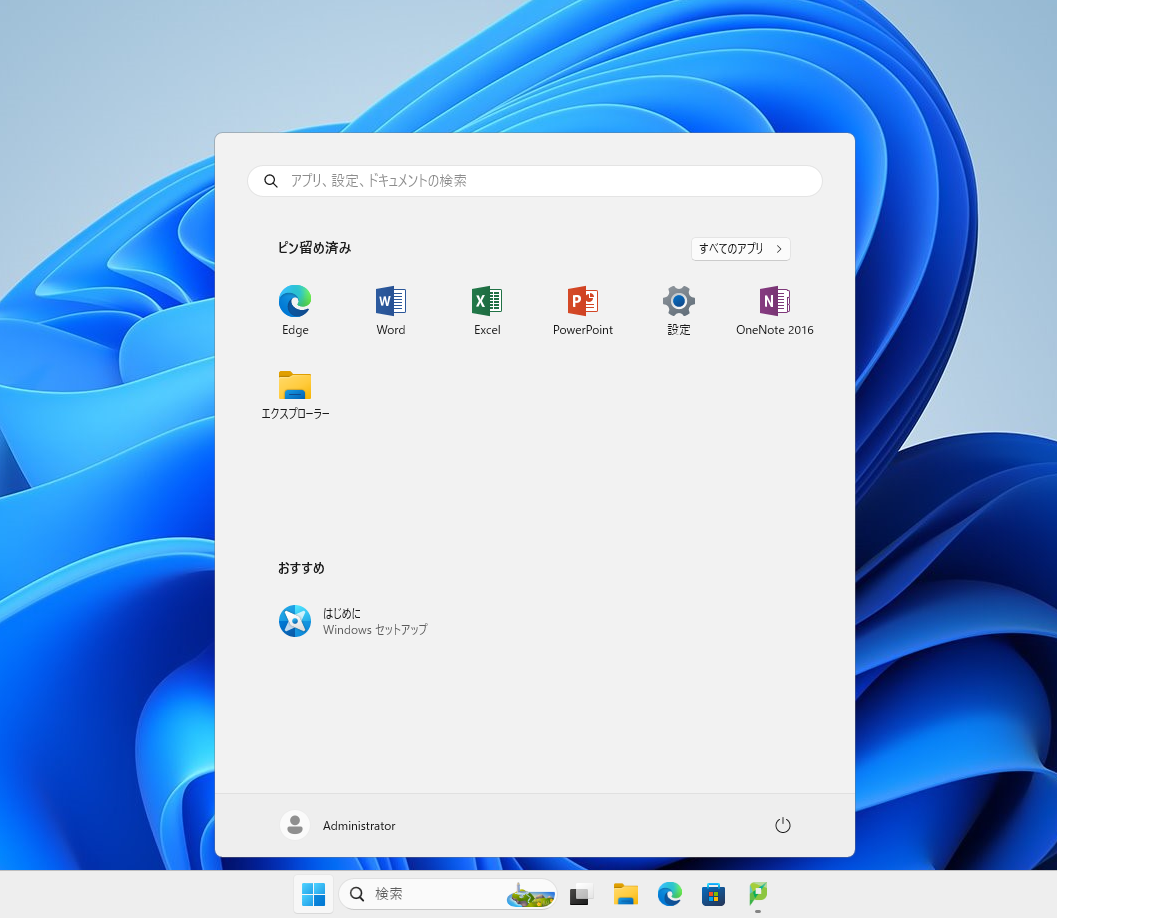
「スタートメニュー」が表示されます。
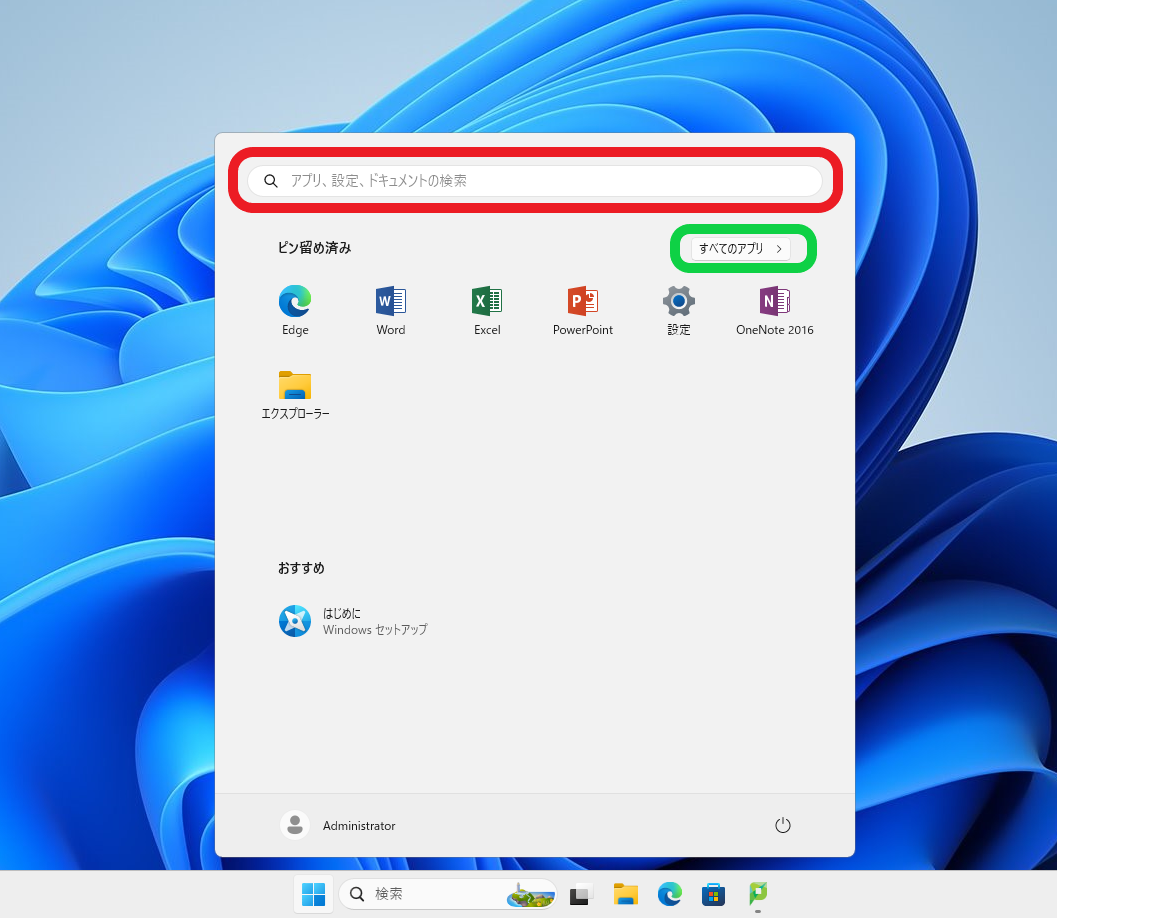
「検索ボックス」(赤):
直接文字を入力し、アプリを検索
「すべてのアプリ」(緑):
インストールされているアプリケーションを表示
「ピン留め済み」:
表示されているアプリをすぐに起動可能
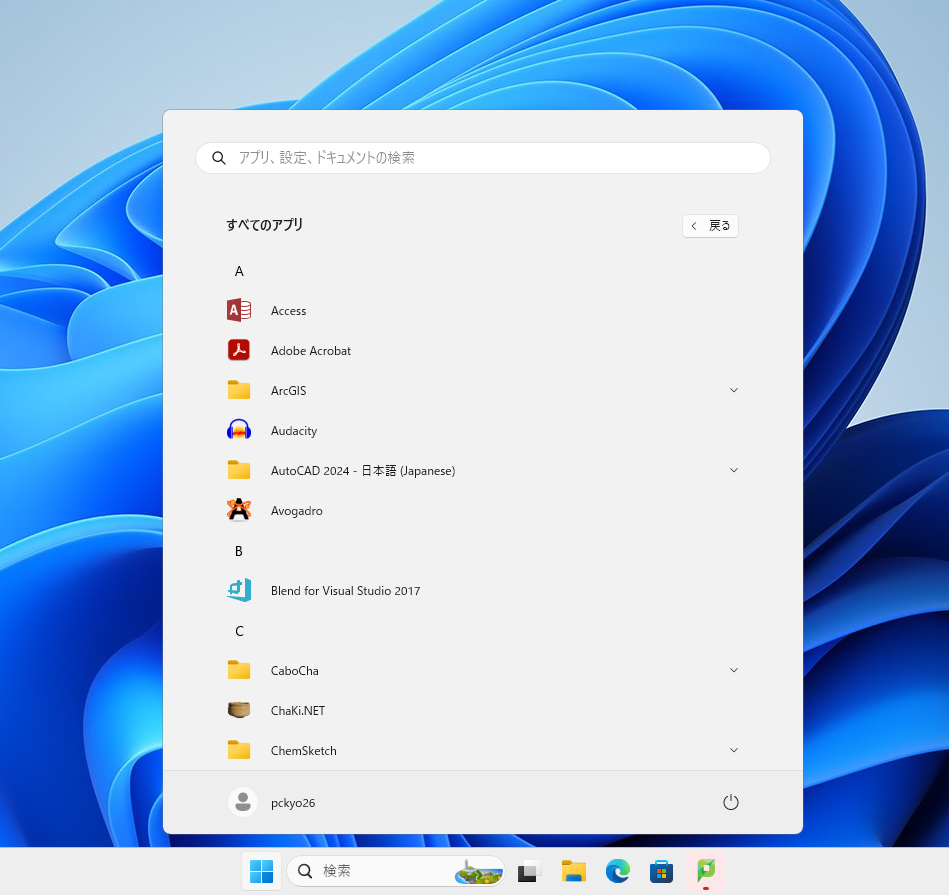
「すべてのアプリ」を押すと、インストールされているアプリケーションが表示されます。

デスクトップアイコンの左上の「マイドキュメント」を開くと、
「マイドキュメント」に保存されているファイルやフォルダが表示されます。
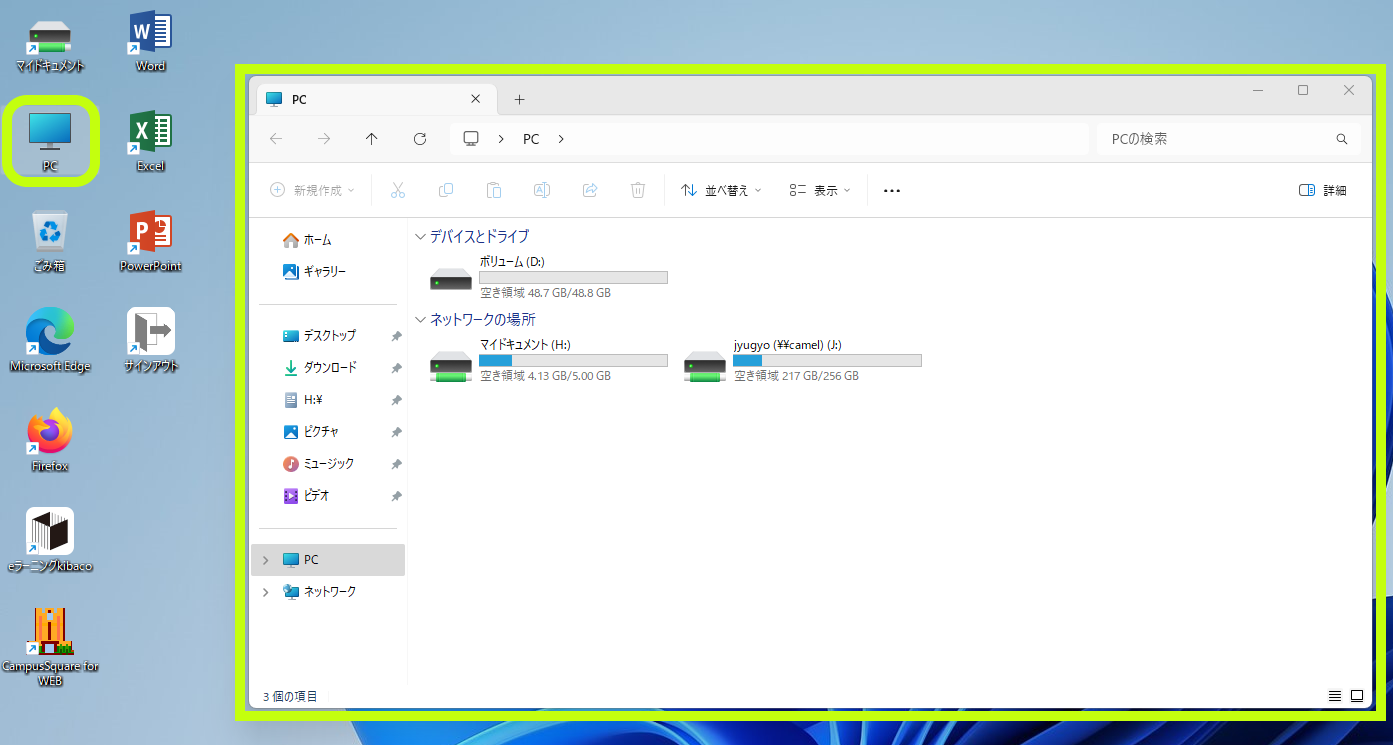
PCを開くと、上から
ボリューム(D:)
マイドキュメント(H:)
jyugyo(J:)
が表示されます。
|
マイドキュメント(H:) (Hドライブ) |
ネットワーク上にあるファイルサーバーに保管された個人ごとの保存領域です。 「マイドキュメント」に保存されたファイルは、「パソコン室(1号館320-350室、情報処理棟115室)」や「貸出用ノートパソコン」から参照できます。 保存できる容量は【5GB】までです。画像ファイル等容量の大きいファイルを保存する場合は注意して下さい。 ファイルの保存をするときは、保存先として「マイドキュメント」を選択してください。(アプリケーションによりデフォルトの保存先が異なりますので保存するときには注意が必要です) 「マイドキュメント」の中には ①firefoxフォルダ:Mozilla Firefox設定フォルダ ②profilesフォルダ:Edge、Teraterm、Winscp等アプリケーションの個人設定フォルダ ③Macフォルダ(home):Macフォルダへのショートカット などがあります。
※これらのフォルダは特別な理由がない限り、削除しないで下さい。 |
|
ボリュームドライブ(D:) (Dドライブ) |
内蔵ハードディスクドライブです。一時的なファイルの保存が可能です。 この作業用ドライブに保存したファイルは「電源OFF」や「再起動」で消えますので、必要なファイルは必ず「マイドキュメント」に保存して下さい。 |
|
授業フォルダ(J:) (Jドライブ) |
「授業フォルダ(jyugyoフォルダ)」は、教員が「授業フォルダ」を開くように指示があった場合のみ利用可能です。 |
外部記憶媒体として、USBメモリ(USBストレージクラス対応)が使用できます。
使用する場合は、USB端子にUSBメモリを挿入します。
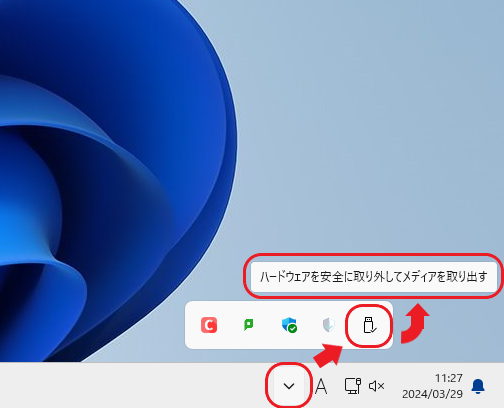
USBメモリを抜くときには、画面右下の「タスクトレイ」の<ハードウェアを安全に取り外してメディアを取り出す>をマウスでクリックします。
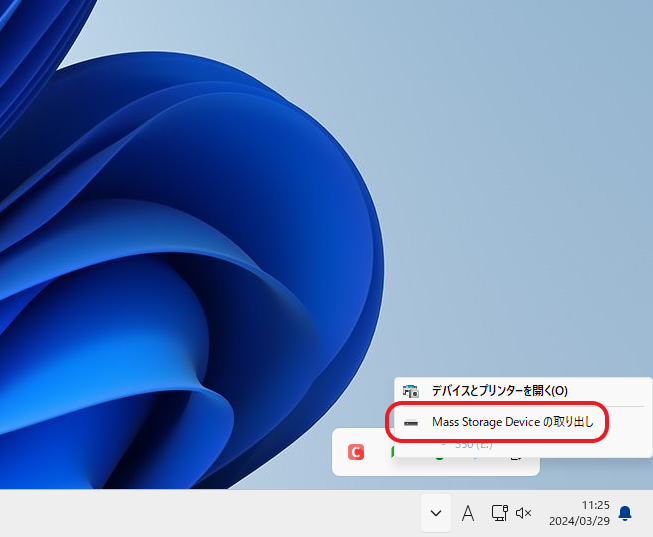
「USB Flash Disk の取り出し」や、
「Mass Storage Deviceno取り出し」などの
取り出したいデバイスを選択します。
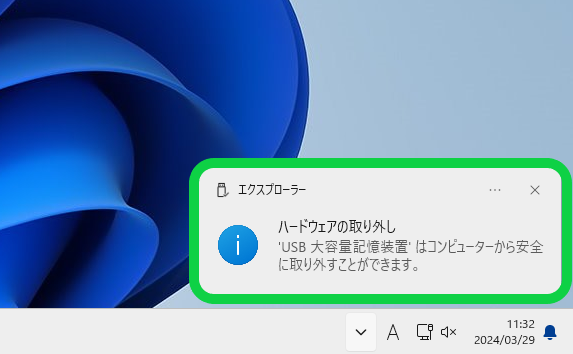
エクスプローラー
ハードウェアの取り外し
’USB大容量記憶装置’はコンピュータから安全に取り外すことができます
と表示されてから、USBメモリーを取り外してください。
【注意】エラーが出た(取り外せない)場合は無理に抜かず、「サインアウト」または「シャットダウン」をしてから取り外します。
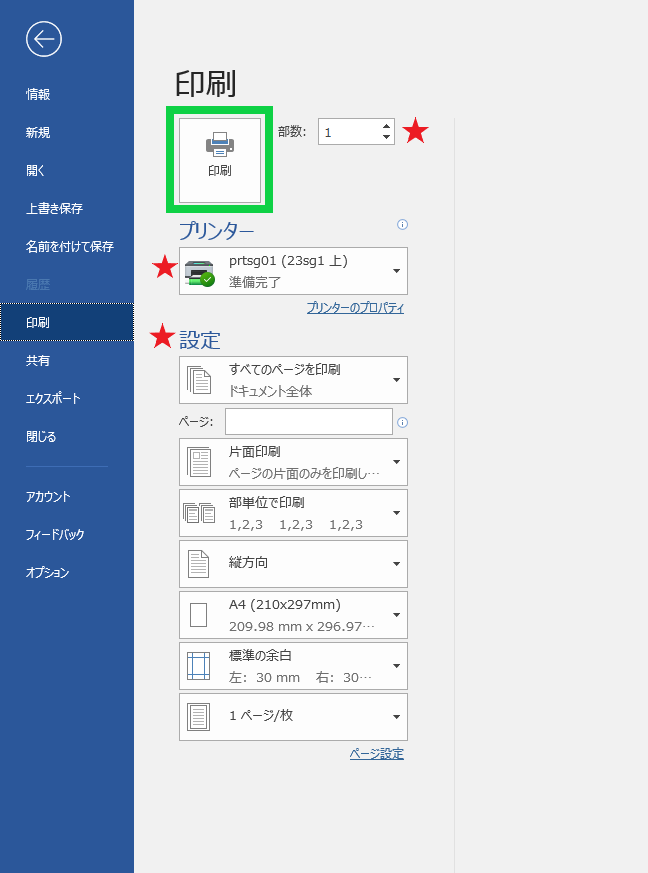
通常、アプリケーションのファイルタブから「印刷」をクリックし、印刷を行います。
例)「Word」を使用した場合
- 上部ファイルタブ内の「印刷」を押し、出力先の「プリンター」「部数」「設定」を確認し、[印刷]ボタンをクリックすると、印刷が開始されます。
- 情報処理教室の座席によって、出力されるプリンターが異なります。(出力先プリンターは変更可能です。)
【利用上の注意】
- 用紙のサイズはA4のみとなります。
- プリンター本体の設定は、絶対に変更しないで下さい。トラブルの原因になります。
- 用紙の持ち込みは、原則禁止です。また、一度使用した紙(裏紙)で印刷しないで下さい。 紙詰まりの原因になります。
- 紙詰まりなどで対象プリンタに印刷できない場合、「印刷画面」の「印刷先プリンタ」を他のプリンタに変更し印刷して下さい。
- 1人一日20枚まで印刷できます。
- 私的利用は禁止します。
- レポートなど印刷枚数が多い時は、「集約印刷」(1枚に複数ページの印刷)を行って下さい。
