1.確認対象のWindows端末にログインして下さい。
2.キーボードの【Windowsキー】+【R】を入力して下さい。
図1の "ファイル名を指定して実行"ウインドウが開きます。
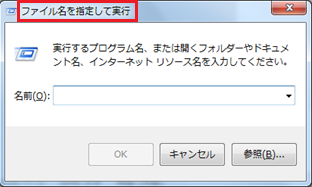
- 拡大
- 図1.1 ファイル名を指定して実行
※Windowsキーはキーボードによって差異がございます。端末のマニュアルに沿ってご確認下さい。
3."ファイル名を指定して実行"ウインドウの"名前(O) 欄"に【ncpa.cpl】と入力して下さい。
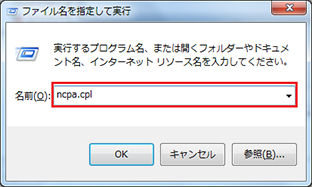
- 拡大
- 図1.2 【ncpa.cpl】入力
4.【OK】を選択して下さい。
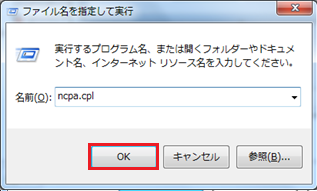
- 拡大
- 図1.3 【OK】入力
5."ネットワーク接続"ウインドウが開きます。
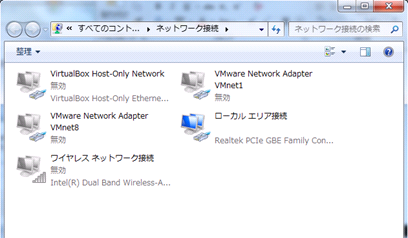
- 拡大
- 図1.4 ネットワーク接続ウインドウ
6.接続一覧の中より表示される『学内ネットワークで使用する接続』を選択して下さい。
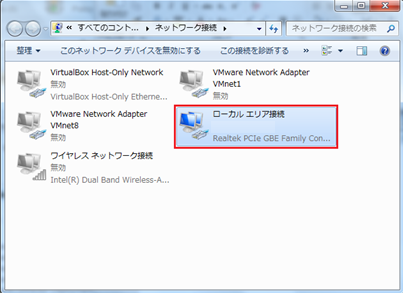
- 拡大
- 図1.5 ローカルエリア接続
※学内ネットワーク接続にローカルエリア接続を使用している例を示します。
※『学内ネットワークで使用する接続』については、各端末の管理者様へご確認下さい。
7."ローカルエリア接続の状態"ウインドウが開きます。"接続"の【詳細】を選択して下さい。

- 拡大
- 図1.6 ローカルエリア接続の状態
8."ネットワーク接続の詳細"画面が開きます。下記2点を確認してください。
①:物理アドレスの行に表示される 英数文字列:MACアドレス
②:IPv4アドレスの行に表示される 数字列:IPアドレス
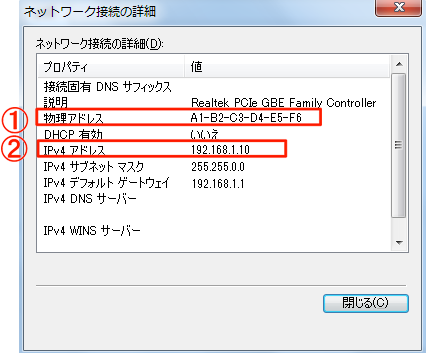
- 拡大
- 図1.7 ネットワーク接続の詳細
※上記のサンプルの場合、MACアドレスおよびIPアドレスは以下の通りです。
・MACアドレス:"A1-B2-C3-D4-E5-F6 "
・IPアドレス :" 192.168.1.10 "
9.確認が終わり次第、全ウインドウを閉じて終了して下さい。
1.確認対象のLinux端末にログインして下さい。
2.ターミナルを表示して下さい。
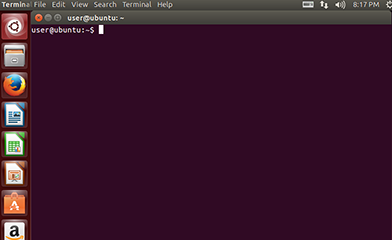
- 拡大
- 図2.1 ターミナル
※X-Window システムを利用されていない場合やターミナルが表示済みの場合は、手順3に進んで下さい。
3.【ifconfig】を入力します。
学内ネットワーク接続に使用しているネットワークインターフェース名の下記の2点を確認して下さい。
①:HWaddrの行に表示される 英数文字列:MACアドレス
②:inet addrの行に表示される 数字列:IPアドレス
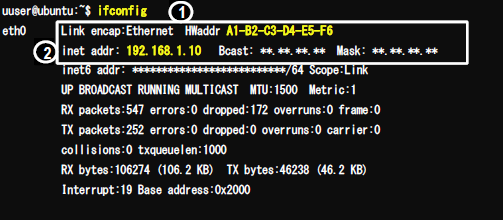
※上記のサンプルの場合、MACアドレスおよびIPアドレスは以下の通りです。
・MACアドレス:"A1-B2-C3-D4-E5-F6"
・IPアドレス:"192.168.1.10"
※学内ネットワーク接続で使用するネットワークインターフェース名は各端末の管理者様へご確認下さい。
4.確認が終わり次第、【exit】を入力しターミナルを閉じて終了して下さい。

1.確認対象のmacOS端末にログインして下さい。
2.画面左上隅に表示される アップルメニュー より【システム環境設定】を選択して下さい。
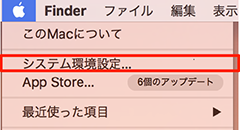
- 拡大
- 図3.1 アップルメニュー
3."システム環境設定"パネルが開きます。【ネットワーク】を選択して下さい。
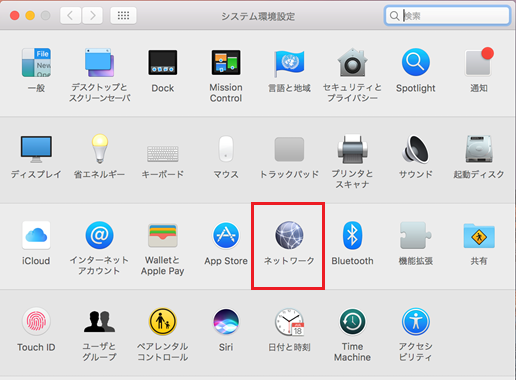
- 拡大
- 図3.2 システム環境設定パネル
4."ネットワーク"パネルに切り替わります。
左側の【接続済み】(学内ネットワークにて使用している接続)を選択して下さい。
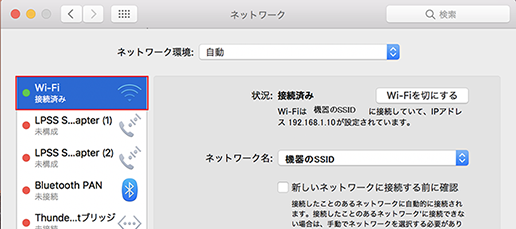
- 拡大
- 図3.3 ネットワークパネル
5.IPアドレスの確認を行います。
"状況:接続済み"の説明文内に表示される"IPアドレス"に続く数字列を確認して下さい。
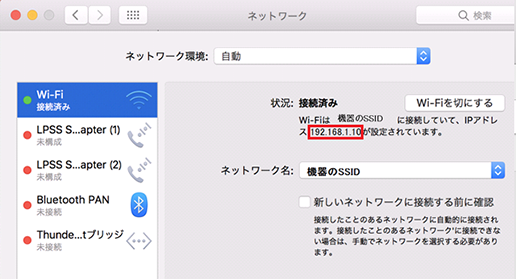
- 拡大
- 図3.4 IPアドレス確認
上記のサンプルの場合、IPアドレスは"192.168.1.10"です。
6.MACアドレスを確認する為に、下部にある【詳細】を選択して下さい。
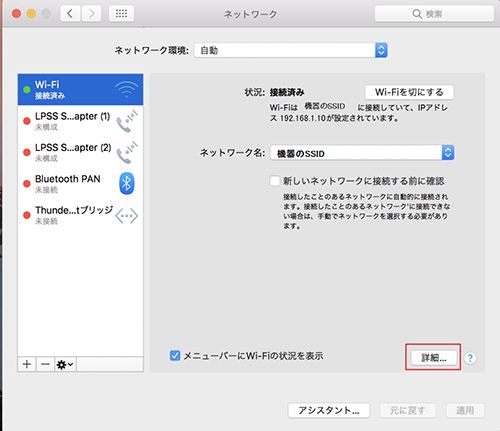
- 拡大
- 図3.5 詳細を選択
7.【ハードウェア】を選択して下さい。
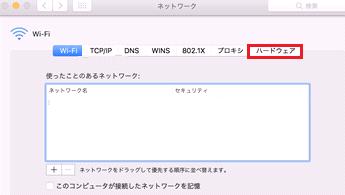
- 拡大
- 図3.6 ハードウェア
8."MACアドレス"の右記の英数字が端末のMACアドレスです。
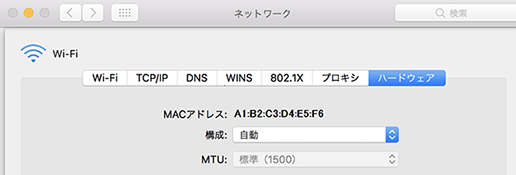
- 拡大
- 図3.7 MACアドレス確認
※上記のサンプルの場合、MACアドレスは"A1:B2:C3:D4:E5:F6"です。
8.確認が終わり次第、 アップルメニュー より【システム環境設定を終了】を選択し終了して下さい。
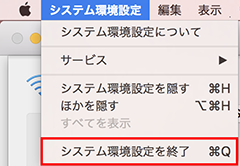
- 拡大
- 図3.8 システム環境設定終了
